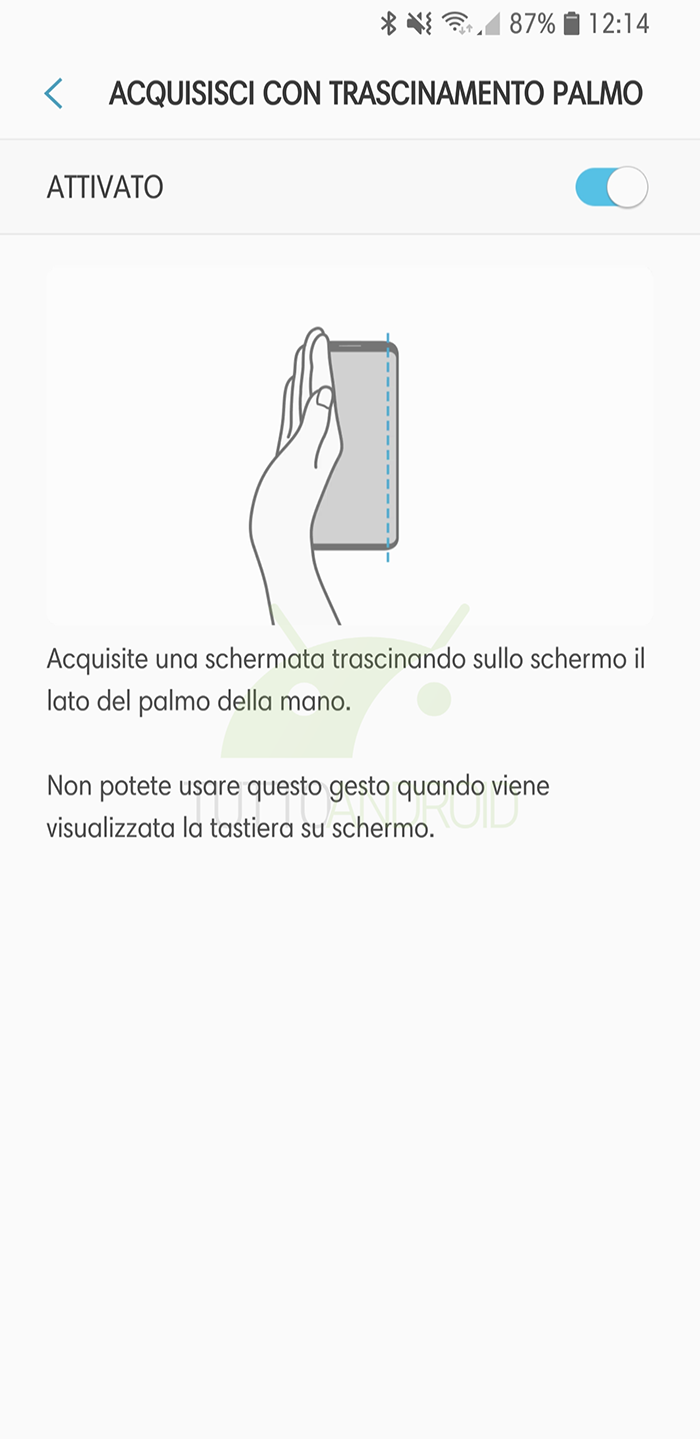Innanzitutto andiamo per ordine di dispositivo facendo una selezione nel mare magnum della telefonia mondiale. È vero, lo so! Risulta impossibile fare una classifica ma per fortuna i sistemi operativi utilizzati sono pochi e il modo di fare screenshot è quasi uguale per tutti i dispositivi.
Screenshot di default
Senza il supporto di applicazioni o particolari trucchetti, ogni sistema operativo, attivando determinati tasti, consente di catturare lo schermo del proprio smartphone. Per gli smartphone con SO Android, ad esempio, basterà pigiare contemporaneamente il tasto Power e il tasto “Volume giù”. Tuttavia c’è da dire che su alcuni terminali dell’amato robottino, screenshottare è il medesimo utilizzato da Apple, ovvero tasto home + tasto power.
iOs, iPhone, iPod, iPad
A ogni modo della medesima semplicità è fotografare lo schermo di un disposito iOS o Apple. Sia per iPad che per iPhone la regola è la stessa: basterà schicciare, contemporaneamente, il tasto home e tasto power. Et voilà, il vostro screenshot è servito. Lo troverete nel rullino, nella cartella “Tutte le foto” o nella cartella dedicata e denominata “Istantanee”.
Percorsi di salvataggio Android
Il percorso degli screenshot salvati su Android è leggermente più ostico. Una volta fotografato lo schermo l’immagine verrà salvata in una cartella specifica del terminale. Di solito per i “robottini”, come anche per i melaterminali, le ritroviamo nella galleria generica tappando sull’apposita app “Galleria”. L’alternativa, in questo caso, è aprire l’applicazione “cartelle” e cercare quella che a noi interessa e in questo caso denominata “Screenshot”. Semplice vero?
Quando le cose si complicano
In un modo che ci vuole sempre più omogenei e globalizzati, c’è per fortuna chi sa distinguersi, e purtroppo io non sono tra questi essendo una fedelissima della mela. A ogni modo esistono ottimi terminali al di fuori di quelli prodotti dall’azienda di Cupertino e sono quelli che in genere producono Computer e Pc alla portata più o meno di tutti con diverse fasce di prezzo. Stiamo parlando ad esempio degli utenti ASUS, ACER o ancora Sony, HTC e via discorrendo. Per non farvi sentire soli di seguito vi fornisco tutte le informazione per screenshottare i vostri dispositivi. Vi chiederete del perché di questa guida? La verità è che fare screenshot è di vitale importanza: salvare istantaneamente qualsiasi tipo di immagine, o video che la rete propone e che rischiamo di perdere senza poterlo ritrovare facilmente e in un secondo momento. In alcuni casi serve anche a “stalkerare” o a burlarsi di un amico e taggarlo su Fb, Instagram e compagnia cantante. Personalmente vi consiglio di non farlo, soprattutto se siete in cattiva fede. Almeno io al karma ci credo tanto!
Ma ritorniamo alla realtà, seppur virtuale, e iniziamo a capire come fotografare lo schermo di un dispositivo Asus. Tra i meno comuni ho scelto Asus perché è un po’ più complicato spiegarvelo. Dunque via il dente e via il dolore, subito!
ASUS, LENOVO, MOTOROLA
Per i dispositivi Asus, come riportato anche sul sito ufficiale, per fotografare lo schermo, è possibile utilizzare il pulsante per le app recenti. Come? Recatevi in Impostazioni > Impostazioni personalizzate ASUS, tappare sul tasto applicazioni recenti e selezionare “tieni premuto” per catturare l’istantanea dal menu a comparsa. A questo punto basterà tenere premuto per catturare il vostro schermo.
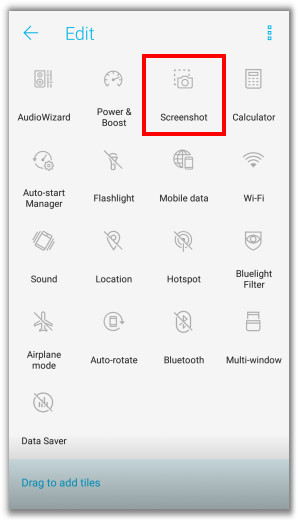


Inoltre su altri dispositivi è presente anche un “quick toggle” nella tendina delle notifiche. Potete aggiungiungerlo come dalle immmagini qui sopra scaricate da asus.com<
Samsung
Gli screenshot con Samsung sono davvero fighi! Ovviamente c’è lui, l’evergreen: tasto power + volume giù, ma questo terminale consta di altre opzioni. Di quelli, di ultima generazione, per fare screenshot in maniera “originale”, basterà recarvi in Impostazioni > Funzioni avanzate > Acquisisci con trascinamento palmo. La funzione è attivabile e disattivabile. Inoltre, Samsung, consta dell’acquisizione intelligente: sempre attraverso “funzioni avanzate” sarà possibile disegnare sulla schermata uno screen allungato. Sfruttanto la Bixby Vision potrete acquisire una immagine più lunga per catturare più contenuti a scorrimento.
XIAOMI
Per il fratello povero del Huawei fare si può screnshottare alla maniera classica di Android: tenendo premuti power + volume giù. Questa regola vale soprattuto per i note e gli ultimi modelli in generale.
Tuttavia in alternativa anche qui si può trovare un “quick toggle” nella tendina delle notifiche come da immagine sopra.
HTC
Per gli smartphone HTC vale la stessa regola: tenere premuti tasto power e volume giù contemporaneamente, almeno a partire dalla gamma di modelli 2018. Per i modelli precedenti, invece, vale il metodo melafonino: pulsante home + tasto power pigiati contemporaneamente.
Quelli che vi abbiamo elencato, dunque, sono i metodi native per fotografare il display del vostro smartphone. Ma qualora vorreste personalizzare lo screenshot? Ok, di default, ormai, tutti i sistemi operativi consentono di ritagliare, scrivere e incollare adesivi sugli screenshot catturati, ma siamo onesti, si tratta di funzioni grezze. Per questo motivo vi elenco alcune app da installare sui vostri terminali per chi volesse anche farne un uso professionale. Non mi dilungherò! È inutile recensire tutte quelle che si trovano sull’App Store o Google Play o ancora sul Windows Store. Vi segnalo semplicemente quelle che per me sono le più pratiche e le uniche che valga la pena installare.
Come fare screenshot con app Android
In realtà in questo caso vi consiglio due app. La prima è “Screen Master: Screenshot & Longshot, Photo Markup”. È un’ottima esperienza. Facile e intuitiva per ritagliare e fare annotazione sulle immagini che avete catturato. È gradevole ed essenziale, due qualità spesso difficili da trovare perché in un modo o nell’altro si rischia sempre di eccedere. Per scaricarla basterà accedere al PlayStore e installarla.
Un’altra app che adoro, che ufficialmente è stata rilasciata per iOs è “Skitch”. Una versione Android, tuttavia, potete trovarla Qui, su apptodown.com.
Come fare screenshot con app iOS
Sarò ovviamente ripetitiva. L’unica che vale la pena scaricare è installare è “Skitch” per usabilità, varietà e semplicità. Ha un sistema di frecce e icone fantastico. È capace di conferire un aspetto professionale ai vostri screenshot che potreste magari utilizzare per tutorial o a supporto di qualsiasi tipo di documento lavorativo.
Come fare screenshot da Pc, nativamente
Da Windows 10 in poi, e anche qualche versione precedente. Potrete utilizzare semplicemente il programmino preinstallato nel sistema operativo: “Cattura”. È molto semplice, scarno direi, ma fotografa in modo veloce il vostro monitor. Una volta attivato l’apposito tasto dovrete fare voi tutto il lavoro evidenziando quella parte dello schermo da catturare tenendo premuto il tasto sinistro del vostro mouse e rilasciando a cattura ultimata. Dopodiché è altrettanto facile scegliere il percorso in cui salvare la vostra immagine. Dopo aver cliccato salva vi si presenteranno le solite finestre dove selezionare la cartella di destinazione preferita.
Un altro metodo, antico oserei dire, sono i buon vecchi bottoni “stamp” ed “R Sist” dalla tastiera. Tenendoli premuti entrambi catturerete l’intero monitor senza esclusione di colpi, in soldoni farà una copia del vostro monitor e invece di salvare l’immagine potrete semplicemente incollarla su un software di grafica, come photoshop o un semplice paint, e poi salvarla sul vostro computer.
Quale programma utilizzare per screenshot su Computer e Pc
Vi consiglierei Jing Screenshot, di TechSmith, se non lo trovassi troppo pesante e lento da caricare. Ovviamente per chi ha esigenza di filmare anche il proprio monitor, catturare brevi video Jing è il più indicato. Ma se la vostra esigenza è semplicemente quella di fotografare il vostro schermo allora Skitch, l’app per iOs è l’idale. Ovviamente potrete scaricare il file .exe per Windows da Qui.
Come fare screenshot da iOs, Mac, nativamente
Per fotografare lo schermo della vostra macchina su iMac o Macbook basterà pigiare sulla seguente combinazione di tasti da tastiera: CMD+Shift+4. Al posto del puntatore comparirà una piccola crocetta. Cliccare dal punto iniziale in cui desiderate catturare il vostro schermo e tirare una linea immaginaria, tenendo premuto il tasto sinistro del mouse, fino al punto in cui terminerà l’area interessata da fotografare. Niente di più semplice! L’immagine verrà salvata in automatica sulla vostra Scrivania. Per salvare l’intero monitor, senza esclusione di colpi, per iOS l’equivalente di stamp + R Sist di Windows, è la seguente combinazione di tasti: premi CMD + Shift + 4 + barra spaziatrice e poi tasto destro del mouse. Muovendovi con il mouse o tochpad potete anche scegliere quale finestra fotografare.
I file verranno automaticamente rinominati in “Schermata-data-e-ora-corrente.png”. Nel caso in cui la vostra esigenza è quella di cambiare il percorso di destinazione per il salvataggio dei vostri screenshot, ecco di seguito come fare:
- Crea una cartella nel Mac
- Seleziona la cartella appena creata, clicca con il tasto destro del mouse e vai su Ottieni informazioni
- Appunta il percorso del file specificato alla voce che segue il nome utente (Es: /Users/nomeutente/****)
- AvviaTerminale
- Digitadefaults write com.apple.screencapture location ~/***** sostituendo agli asterischi, la posizione che hai appuntato al punto 3 e premi Invio.
- Lancia il comando killall SystemUIServer per confermare la nuova posizione indicata
Programmi per fare screenshot su Mac
Se non lo avete capito ovviamente il mio preferito è “Skitch”. Anche in questo caso per scaricarlo e installarlo basterà recarvi sull’AppStore del vostro iMac o MacBook e in poco tempo avrete a disposizione uno dei software migliore per screenshottare quello che desiderate.